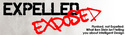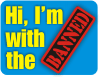Themes: Confinguring and Choosing Appearance
Civicspace provides a few themes with your site and other contributed themes are available for download from Drupal (toward the bottom of this page). The themes section also offers various configuration options which affect the display and navigation for the site. For instance, under themes in the administration area, administrators can choose which themes to enable and designate the default theme for the site. If more than one theme is enabled, site users will be able to choose from the configured themes using the edit tab under my account.
Site administrators can choose whether to set various configuration options on an individual theme basis or across all themes. For example, the global settings page contains the following options:
- Logo image settings. Used to override the default logo for a particular site theme.
- Menu settings. The primary links and secondary links fields here are for customizing the navigation links available in the header of every page. Note that if the primary links field is left blank, CivicSpace will automatically generate links to enabled modules. NOTE: Some of the themes offered on this site use a specified format instead of HTML for the creation of primary and secondary links. Thus, in configuring any themes, always view both the global theme settings and the one's for the individual theme you are using. Look for instructions underneath the text field where inputting the primary and secondary links.
- Display post information on. Controls whether the submitted by and date information users see with each node is displayed for a given node type.
- Toggle display. Enables or disables various page elements such as the site name and slogan, the search box, and the primary and secondary links.
Advanced: HTML and CSS coders can choose to create their own site skin. Consult the Theme developer's guide in the Drupal handbook for more information.